Basic Vim Shortcuts in VS Code
TL;DR
🎉 You can simply have a number of useful Vim-like navigation shortcuts (of course, without Vim’s command-based environment difficulties), by installing the VS Code Semi-Vim Shortcuts extension on VS Code. Using them lets your hands to just stay in the Main Focus Area in the figure below. See the following screen capture to get a feeling of what to expect.
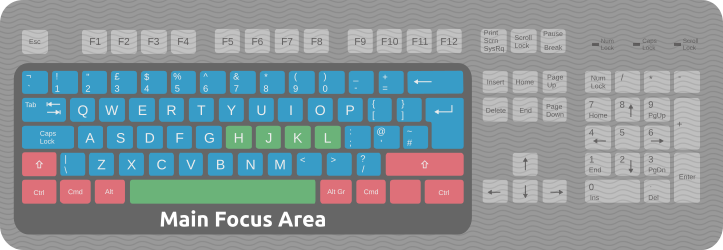
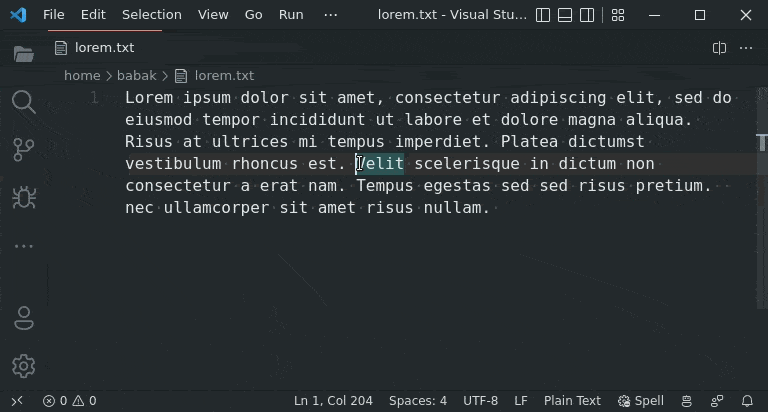
Vim
Vim is great. Once you’ve mastered its brilliant way of cursor navigation and get used to some basic keyboard shortcuts, you’ll uncover a significant improvement in your coding time productivity. Maybe that’s a bit exaggerated, but still the effort surely pays off.
However, I use VS Code in my daily work and am too satisfied with it. To name a few, simplicity, great performance, rich set of commands, diverse extensions and support for various languages are among the top revered characteristics of VS Code.
Vim in VS Code
Some time ago, I wondered if I can mix the merits of Vim into VS Code, so spent my time on test driving several extensions. The result was not promising. Actually, for me, the most wanted feature of Vim was its cursor navigation method but the extensions provided many more Vim-like features which necessitated more complicated user interaction. Disappointed of extensions, I set out to define my own customized keyboard shortcuts to make things work as expected. Surprisingly it worked well and got improved over time which is why I’ve gradually got addicted to it.
Now, you can enable these shortcuts on your VS Code instance by installing the VS Code Semi-Vim Shortcuts extension. It works well with your existing keyboard configurations and can be disabled at any moment via the extensions side bar.
Shortcuts ⌨️
The table below shows various navigations and their corresponding keyboard shortcut. I’ve listed the content to be appended to your keyboard.json file at the end of the post.
| Action | Shortcut | New alternative shortcut |
|---|---|---|
| Cursor/item left | Left |
Ctrl+Cmd+H |
| Cursor/item down | Down |
Ctrl+Cmd+J |
| Cursor/item up | Up |
Ctrl+Cmd+K |
| Cursor/item right | Right |
Ctrl+Cmd+L |
| Word left | Ctrl+Left |
Ctrl+Cmd+Alt+H |
| Word down | Ctrl+Down |
Ctrl+Cmd+Alt+J |
| Word up | Ctrl+Up |
Ctrl+Cmd+Alt+K |
| Word right | Ctrl+Right |
Ctrl+Cmd+Alt+L |
| Move to line beginning | Home |
Ctrl+Alt+0 |
| Move to line end | End |
Ctrl+Alt+4 |
| Delete previous | Backspace |
Ctrl+Cmd+Space |
| Delete next | Del |
Ctrl+Cmd+Shift+Space |
| Page down | PageDown |
Ctrl+Cmd+F |
| Page down | PageDown |
Ctrl+Cmd+D |
| Page up | PageUp |
Ctrl+Cmd+B |
| Page up | PageUp |
Ctrl+Cmd+U |
| Top | Ctrl+Home |
Ctrl+Cmd+G Ctrl+Cmd+G |
| Bottom | Ctrl+End |
Ctrl+Shift+Cmd+G |
| Next editor | Ctrl+PageDown |
Ctrl+Cmd+W L |
| Previous editor | Ctrl+PageUp |
Ctrl+Cmd+W H |
| Focus bottom group | - | Ctrl+Cmd+W J |
| Previous editor | - | Ctrl+Cmd+W K |
| Next terminal | Ctrl+PageDown |
Ctrl+Cmd+W L |
| Previous terminal | Ctrl+PageUp |
Ctrl+Cmd+W H |
| Debug console history: Previous | Up |
Ctrl+Cmd+K |
| Debug console history: Next | Down |
Ctrl+Cmd+J |
👍 You can also use these shortcuts on file explorer, sidebar lists/trees (e.g., find in files or source control,) auto-completion lists and breadcrumbs.
👍 Hold Shift and/or Alt keys with these shortcuts to select text or move by word.
👍 Hold Alt keys with delete next/previous shortcuts to delete by word.
👍 To use shortcuts on the command palette lists, you need to first press Tab key to focus on the list.
Manual configuration
Want to manually set the shortcuts? Just open this Gist and follow the instructions at the top of the file.